5 Things to Know About the NEW Google Classroom
Learn all about the updates to Google Classroom!
Ready to catch up with Google Classroom, learn about the new features and how to implement in your classroom?
Using Google Classroom is very intuitive but, at first, it may seem quite hard to juggle the various features offered by the service.
The service is then continuously expanding therefore this guide (July 2016) may not address recently added features.
But before Classroom, lets just see, what Google has for us all to explore......
Before starting, it is essential to understand what the Google Suite for Education tool suite consists of. It is in fact important to know all the tools offered, so that they are really exploited to 100%. You can skip to step 1.2 if you are already familiar with the Google product suite.
The wealth of services offered by Google is very large.
Google Search. Nothing scary, it is simply the service that millions of people use every day to search the web.
Google Maps. It allows you to navigate the streets of cities around the world and virtually walk them with the Street View service. Obviously this service, being rather marginal in everyday teaching, will not be the subject of this guide.
Youtube. It is the largest streaming service in the world which, as we will see, offers great possibilities in specific situations.
Google News. It collects most of the best information sites and provides, for each topic, the ability to browse multiple sources (very useful for showing students how to select and compare sources).
Google Gmail. It is the e-mail service par excellence. Each school account can use the service and send and receive mail with a school extension.
Google Drive. It is a cloud service that offers unlimited online storage to school accounts. In the next paragraph we will have the opportunity to analyze Drive in detail and see how useful it can really be. We will also address the privacy aspect. It should be emphasized that the service has 3 sub-services: Google Docs, Google Sheets and Google Slides. We will learn to understand what they are for and how useful they can be.
Google Calendar. The name says it, it's a calendar on which to write down reminders and events.
Google +. The social network by Google has never found a real expansion and has always been considered a marginal project. We won't have a chance to meet him further in this guide. It's not available now to masses for free, it's paid one and for business only.
Google translator. It is a service that allows you to translate text into many different languages. Nothing extraordinary so far. What many do not know, however, is the algorithm on which the self-learning translator is built and therefore over time the accuracy of the translations will increase exponentially.
Google Photos. It is the service that offers online storage space on which to put your photos. The practicality of this service is that, thanks to the smartphone apps, the photos taken with the mobile phone can be stored making them automatically available on multiple devices or on the computer by consulting the specific site. It is therefore very useful when you want to free up space on your mobile by deleting photos, but without losing your memories. We won't be talking about Google Photos in this guide.
Google Hangout. Hangout is a call and video-calling service comparable to the better known Skype. However, it offers additional features that are useful in particular cases. Given the specificity of the theme, it will be discussed in this guide.
Google Classroom. It is the platform for schools and the one on which this guide will focus the most. Classroom uses many of the services mentioned above to allow for example data exchange and much more. It will be the main subject of this guide.
Google Cultural Institute. Reachable at https://www.google.com/culturalinstitute/beta/?hl=it, the service offers the possibility to view works of art directly online with a wealth of unique details and to visit virtually one of the many affiliated museums. We also recommend the great app for Android and iOs devices.
Google Scholar. One of the tools less known to the public but perhaps the most useful for teachers and students. Google Scholar is an alternative search engine to the classic Google Search, alternative mainly in purpose. In fact, publications in scientific journals, degree theses and other scientific documents are searched through this "secondary search engine". Google Scholar can therefore be seen as a kind of academic search engine.
All the aforementioned services (and other minor ones) are available at any time by going to your browser on the page www.google.it and clicking on the square at the top left (characterized by 9 dots). Alternatively, you can type the name of the service directly on the classic search bar (the one you use to do an online search).
For most services you need a Google account with which you can log in. The most interesting aspect is that with only one Google account you can log in to all Google services. Do you have a Gmail email account? Perfect, you can use that same @ gmail.com email and password to log into Google Drive and other services as well.
However, there are services, such as Google Classroom, that cannot be used with a simple Google account, but a special school one is needed. The Google Suite for Education account (which we will define later as school for short) cannot be created by the individual teacher, but by the school.
To make the most of Google Classroom, it is useful to know how Google Drive works.
We immediately learn to distinguish Google Drive and its three underground services.
Google Drive is like an online hard drive, so it's a space where you can store files of all kinds. Among the services included in Drive there are also:
Google Documents (also called Google Docs); allows you to use a Word-style service directly online from your browser. The files created with Documents will be automatically stored in Drive: in fact with Documents we will create a text file that is perfectly comparable to a word file. The file in question will have a specific format (therefore not the usual .doc or .docx), but it will be possible to convert it into a normal Word document with the integrated tool. We will see everything calmly, let's not run.
Google Numbers and Google Presentations. Wanting to compare these two services with the Office suite, we could say that Numbers offers Excel-style tools while Presentations is very similar to Powerpoint. The difference? They can be used directly from the browser, without installing anything on the computer, and on a smartphone / tablet with the appropriate app. As with Documents, files created with Numbers and Presentations will appear in Drive.
Google Drive offers 15GB of online space for all users, however, for school accounts, space is unlimited.
We open the browser and go to www.google.it (the classic page of the search engine).
At the top right we will find a square consisting of 9 dots. Let's open it and select "Drive" (or, alternative method: on the Google search bar we write "Google Drive" and open the first result). We will be redirected to the Google Drive presentation page. We click on "Go to Google Drive".
We then enter the credentials of the school account. N.B. The school account has the extension.
1 | Fundamental
1.1 - The services available
Before starting, it is essential to understand what the Google Suite for Education tool suite consists of. It is in fact important to know all the tools offered, so that they are really exploited to 100%. You can skip to step 1.2 if you are already familiar with the Google product suite.
The wealth of services offered by Google is very large.
Google Search. Nothing scary, it is simply the service that millions of people use every day to search the web.
Google Maps. It allows you to navigate the streets of cities around the world and virtually walk them with the Street View service. Obviously this service, being rather marginal in everyday teaching, will not be the subject of this guide.
Youtube. It is the largest streaming service in the world which, as we will see, offers great possibilities in specific situations.
Google News. It collects most of the best information sites and provides, for each topic, the ability to browse multiple sources (very useful for showing students how to select and compare sources).
Google Gmail. It is the e-mail service par excellence. Each school account can use the service and send and receive mail with a school extension.
Google Drive. It is a cloud service that offers unlimited online storage to school accounts. In the next paragraph we will have the opportunity to analyze Drive in detail and see how useful it can really be. We will also address the privacy aspect. It should be emphasized that the service has 3 sub-services: Google Docs, Google Sheets and Google Slides. We will learn to understand what they are for and how useful they can be.
Google Calendar. The name says it, it's a calendar on which to write down reminders and events.
Google +. The social network by Google has never found a real expansion and has always been considered a marginal project. We won't have a chance to meet him further in this guide. It's not available now to masses for free, it's paid one and for business only.
Google translator. It is a service that allows you to translate text into many different languages. Nothing extraordinary so far. What many do not know, however, is the algorithm on which the self-learning translator is built and therefore over time the accuracy of the translations will increase exponentially.
Google Photos. It is the service that offers online storage space on which to put your photos. The practicality of this service is that, thanks to the smartphone apps, the photos taken with the mobile phone can be stored making them automatically available on multiple devices or on the computer by consulting the specific site. It is therefore very useful when you want to free up space on your mobile by deleting photos, but without losing your memories. We won't be talking about Google Photos in this guide.
Google Hangout. Hangout is a call and video-calling service comparable to the better known Skype. However, it offers additional features that are useful in particular cases. Given the specificity of the theme, it will be discussed in this guide.
Google Classroom. It is the platform for schools and the one on which this guide will focus the most. Classroom uses many of the services mentioned above to allow for example data exchange and much more. It will be the main subject of this guide.
Google Cultural Institute. Reachable at https://www.google.com/culturalinstitute/beta/?hl=it, the service offers the possibility to view works of art directly online with a wealth of unique details and to visit virtually one of the many affiliated museums. We also recommend the great app for Android and iOs devices.
Google Scholar. One of the tools less known to the public but perhaps the most useful for teachers and students. Google Scholar is an alternative search engine to the classic Google Search, alternative mainly in purpose. In fact, publications in scientific journals, degree theses and other scientific documents are searched through this "secondary search engine". Google Scholar can therefore be seen as a kind of academic search engine.
1.2 - How to access it
All the aforementioned services (and other minor ones) are available at any time by going to your browser on the page www.google.it and clicking on the square at the top left (characterized by 9 dots). Alternatively, you can type the name of the service directly on the classic search bar (the one you use to do an online search).
For most services you need a Google account with which you can log in. The most interesting aspect is that with only one Google account you can log in to all Google services. Do you have a Gmail email account? Perfect, you can use that same @ gmail.com email and password to log into Google Drive and other services as well.
However, there are services, such as Google Classroom, that cannot be used with a simple Google account, but a special school one is needed. The Google Suite for Education account (which we will define later as school for short) cannot be created by the individual teacher, but by the school.
2 | Fundamentals Part Two: Google Drive
2.1 - More info on Google Drive
To make the most of Google Classroom, it is useful to know how Google Drive works.
We immediately learn to distinguish Google Drive and its three underground services.
Google Drive is like an online hard drive, so it's a space where you can store files of all kinds. Among the services included in Drive there are also:
Google Documents (also called Google Docs); allows you to use a Word-style service directly online from your browser. The files created with Documents will be automatically stored in Drive: in fact with Documents we will create a text file that is perfectly comparable to a word file. The file in question will have a specific format (therefore not the usual .doc or .docx), but it will be possible to convert it into a normal Word document with the integrated tool. We will see everything calmly, let's not run.
Google Numbers and Google Presentations. Wanting to compare these two services with the Office suite, we could say that Numbers offers Excel-style tools while Presentations is very similar to Powerpoint. The difference? They can be used directly from the browser, without installing anything on the computer, and on a smartphone / tablet with the appropriate app. As with Documents, files created with Numbers and Presentations will appear in Drive.
Google Drive offers 15GB of online space for all users, however, for school accounts, space is unlimited.
2.2 - We access Google Drive
How do i log in to Google Drive? Very simple.
On computer
We open the browser and go to www.google.it (the classic page of the search engine).
At the top right we will find a square consisting of 9 dots. Let's open it and select "Drive" (or, alternative method: on the Google search bar we write "Google Drive" and open the first result). We will be redirected to the Google Drive presentation page. We click on "Go to Google Drive".
We then enter the credentials of the school account. N.B. The school account has the extension.
Once logged in we will be faced with this screen.
On the left side you can access all the available sections. In particular we can see several buttons:

The "New" button allows you to upload a file to the platform, create a folder or create one using one of the online services offered by Drive (Documents, Presentations, Sheets - and Forms -)
The "Shared with me" button which allows you to view all files that have been shared with us. We will talk about this in particular later.
The "Google Photos" button that allows you to access the Google Photos library directly through Drive. To find out what Google Photos is, please refer to paragraph 1.1
The "Recent" button allows you to view all recently added, opened or modified files. It is a particularly useful function whenever you want to access a recently used document.
The "Star" button where you can find all the files that have been cataloged as Special by the user himself. We will not delve into this function, but it is easily used by accessing the settings of the file s to move in this section.
The "Trash" button from which we can access the trashed files. Obviously, as with a PC, it is possible to empty the recycle bin, but remember that once done it will not be possible to recover the files.
Finally we find the wording that informs us of the amount of space used. Don't worry, the space is unlimited and you can store all the files you want.
Looking at the page from a broader overview we can see how in the central part we have the uploaded files and in the other right various options, the square from which to access the services window, the button for notifications and the button to access the personal account or to log out. At the top center we also find the search function to find a specific file.
2.3 - Sharing and downloading a file
So far everything should have been clear: with Google Drive we can upload any file so that we can access it at any time.
But how to save a drive file on your device (eg PC) or to share it with another user?
To be able to download a file, simply select the file to download, click on it with the right mouse button and finally choose the "Download" option.
In the drop-down that will open there are several options available, in addition to that of "Download", for example we note the possibility of moving the file to a specific folder created by us by clicking on "Move to ...", or simply rename the file clicking on "Rename ...". The possibilities are so many and in this case a few tests are enough to be able to understand how they work (come on, it's not very difficult, I'm cheering for you!)
We then notice how among the items of the drop-down that appears there is also the one "Share ...". To share a file then click on this button. A particular drop-down will appear in the center of the screen where you can enter the user's email with whom to share the file and the type of sharing.
There is a special space to enter
the email of the user to send the file to, a button to select whether to allow the user to modify the sent file or not (useful especially if we are sending a text document - we will see it shortly), a button to obtain a link that can be shared with more people to guarantee access to the file directly via link or a button labeled "Advanced" that shows more management options. In all these cases we strongly advise you to do some tests so that you can personally see all the features.
Compliments! You've learned how to use Google Drive so far and are about to enter the magnificent world of Google Docs.
Let's remember once more: Google Drive is your online cloud, that is, your online platform where you can store all your files. You can access these files at any time with a computer connected to the internet (by accessing your account as explained above) and download any file. Obviously all this can also be done on smartphones and tablets, but we'll talk about it later.
As already mentioned, Google Drive also offers integrated services that allow the direct online creation of text documents (Google Docs), Excel tables (Google Sheets) and Slides (Google Slides).
We will not analyze all three services, but only the first (all three are in fact quite similar and you can test them yourself after understanding one).
We can create a Google Docs file by opening Google Drive, clicking on "New" and then on "Google Docs". This will load a page with an interface very similar to that of Word. There isn't much to say in fact: if you know how to use Word at least in its main functions, you will also be able to use Google Docs.
We note only a few elements.
Above we see that the title of the domain will be set automatically and will be similar to "Untitled document". By clicking on it we can change the title of the document.
At the top right we see the "Share" button. We can share a Google doc as well as possible with a normal file (we talked about this just before). But there is a peculiarity! We talk about it in paragraph 2.5.
By clicking on "File" (top left bar) we find various options among which check "Download as". By clicking on it with the mouse, another drop-down will appear that will allow us to save the file in many different formats: really very very useful.
N.B. We remind you that all the files created will also appear automatically in Google Drive (we can then also move the file to one of the possible folders we created). It is also possible, by going to the address https://docs.google.com/document/u/0/ (also accessible only by clicking on "Documents" in the drop-down that opens when we click on the square formed by 9 points - we have seen it first-) view only Google Docs. Similarly, you can only access the presentations or protocol sheets by clicking on the appropriate buttons on the drop-down list. Regardless, all files created with Google Docs / Sheets / Slides will normally be added to Google Drive and thus accessible from there.
If you thought Google Docs was only for creating Word-style documents online then you were wrong! With Google Docs you can work simultaneously on the same document with another person (or even more than one of course).
What does it mean? It basically means that even if you are not staying in the same room, all changes made by one person on the document will appear directly to the other and vice versa. Great, isn't it ?!
To do this, you must first share the document with the person (s) you want to collaborate with. To do this, you can simply click on the blue button that you find at the top right when you open the document (the one we were also talking about in paragraph 2.4) or share the file with the method explained in paragraph 2.3 (ie by right-clicking on the desired file).
Here we report the box that appears
2.4 - Let's learn how to use Google Docs
Compliments! You've learned how to use Google Drive so far and are about to enter the magnificent world of Google Docs.
Let's remember once more: Google Drive is your online cloud, that is, your online platform where you can store all your files. You can access these files at any time with a computer connected to the internet (by accessing your account as explained above) and download any file. Obviously all this can also be done on smartphones and tablets, but we'll talk about it later.
As already mentioned, Google Drive also offers integrated services that allow the direct online creation of text documents (Google Docs), Excel tables (Google Sheets) and Slides (Google Slides).
We will not analyze all three services, but only the first (all three are in fact quite similar and you can test them yourself after understanding one).
We can create a Google Docs file by opening Google Drive, clicking on "New" and then on "Google Docs". This will load a page with an interface very similar to that of Word. There isn't much to say in fact: if you know how to use Word at least in its main functions, you will also be able to use Google Docs.
We note only a few elements.
Above we see that the title of the domain will be set automatically and will be similar to "Untitled document". By clicking on it we can change the title of the document.
At the top right we see the "Share" button. We can share a Google doc as well as possible with a normal file (we talked about this just before). But there is a peculiarity! We talk about it in paragraph 2.5.
By clicking on "File" (top left bar) we find various options among which check "Download as". By clicking on it with the mouse, another drop-down will appear that will allow us to save the file in many different formats: really very very useful.
N.B. We remind you that all the files created will also appear automatically in Google Drive (we can then also move the file to one of the possible folders we created). It is also possible, by going to the address https://docs.google.com/document/u/0/ (also accessible only by clicking on "Documents" in the drop-down that opens when we click on the square formed by 9 points - we have seen it first-) view only Google Docs. Similarly, you can only access the presentations or protocol sheets by clicking on the appropriate buttons on the drop-down list. Regardless, all files created with Google Docs / Sheets / Slides will normally be added to Google Drive and thus accessible from there.
2.5 - Collaborating in Drive: the 360 ° Google experience
If you thought Google Docs was only for creating Word-style documents online then you were wrong! With Google Docs you can work simultaneously on the same document with another person (or even more than one of course).
What does it mean? It basically means that even if you are not staying in the same room, all changes made by one person on the document will appear directly to the other and vice versa. Great, isn't it ?!
To do this, you must first share the document with the person (s) you want to collaborate with. To do this, you can simply click on the blue button that you find at the top right when you open the document (the one we were also talking about in paragraph 2.4) or share the file with the method explained in paragraph 2.3 (ie by right-clicking on the desired file).
Here we report the box that appears
In order to use the cooperation functionality we have to select "Can modify" otherwise the mechanism does not work. We also remind you that only users with a school account or a Google account can edit the file.
Once shared, you can collaborate simultaneously or at different times. In both cases the changes applied will be visible for both and the file will always be one (belonging to the user who created it).
If another user shares a file with you, it will appear in the "Shared with me" section (see paragraph 2.2)
3 | Classroom: one tool, endless possibilities
3.1 - First access to Classroom
We have seen so far what Google Drive is and how it works. The time has come to analyze Google Classroom in detail. First let's see how to access it.
We go to www.google.it and in the search bar we type "Google Classroom", we open the first result and click on "Login" in the center of the page that opens and finally we carry out the normal login with the credentials of the school account. We will be faced with a page where we will have to choose whether to activate the Classroom account as a teacher or as a student.

Obviously we select the "Teacher" button (the pupils will have to select "Student" instead, but more on that later). We will be directed to a welcome page. Compliments! Your teacher account is now active and ready to bring virtual classrooms to life.
At the top on the left we see a + button (also indicated by a large arrow. Click and proceed to create the first class of students. Before continuing, let's consider the fact that all the translations of the words of Google Classroom are made from the English language. England, but especially in America (where the Google headquarters is located), the school system is based a lot on courses rather than on classes, which is why Classroom offers us this translation. It is therefore necessary to know how to understand the true Italian meaning of words in according to the situation.
Then click on the +, select "Create course" and enter the required information in the box that appears. For example, let's imagine that we have a class, the 5A-INF, and for example teach Computer Science in that class, we will then insert as the name of the "course" (ie as the name of the virtual class) the words "COMPUTERS" and as section name we insert precisely "5A-INF".
Once we have created our first class we can start working with all the features offered. Let's start by recognizing the sections of the service:
At the top left (circled in red in the photo below) we find the button to open the side menu in which we find the following words:
At the bottom left we find a +, we will use it to send announcements or tasks
On the right side we find our email, by clicking it it will be possible to bring up a curtain and log out.
- "Lessons". It allows us to access a page where all the different "courses" we have with the different classes and therefore the different subjects we have in the different classes will appear.
- "Calendar". It allows us to consult a calendar with the deadlines for the tasks assigned on the platform and with any commitments and activities communicated with the class (we will see everything calmly).
- "Work". All the documents that have been sent to us electronically and that must be corrected will appear here.
We then find the list of all the classes we have
- "Settings". We can easily access the settings
In the center of the page we find the various sections of the class:
- "Stream". All announcements to the class and the tasks assigned with the platform will appear here
- "Students". Here will appear the list of users enrolled in the class (we will analyze in detail how to add students)
- "Information". It is the screen where there are all the information of the course and where the teacher can add all the material useful for the lessons.
Also in the lower center we find a button to start a virtual tour
At the bottom left we find a +, we will use it to send announcements or tasks
On the right side we find our email, by clicking it it will be possible to bring up a curtain and log out.
3.2 - Course name change
As already written above, the name we entered when creating the class was "INFORMATICA 5A-INF". Let's imagine we want to change the class name to 5B-INF.
To change the name of a class, go to the side menu (by clicking the button with 3 horizontal lines at the top left) and select "Lessons". A screen with all the active classes will appear.
We select the 3 vertical points in the box of the class that interests us. It will open in a curtain with two options: "archive" (which we will see later) and "Rename". We click on this second wording and insert the new name of the class. We can thus change the class name in section 5B-INF.
Obviously this is only a hypothetical case and we wanted to make this change mainly to show the setting (however we recommend choosing names that do not have repetitions of this type to make the class name more "beautiful").
Google Classroom is generally very intuitive. We will learn how it works in a short time. In the Stream section we find the stream in the central body, that is a space that will fill up as the posts are created. On the left side we find some boxes. The first allows us to go to a section of the site where we will see the tasks to be corrected, in the second we will be able to show or not the elements in the stream that have been deleted, in the third we will have the course code - which we will analyze in detail later -.
At the bottom right there is the famous + button that allows us to create assignments, announcements to the class or polls. We will talk about this in paragraph 5.
By clicking on the Students button we access a particular section relating to the class (we had already mentioned the functionality in paragraph 3.1) in which we will be able to see the list of all the students who will have (or will have) added to the class.
In the information section we can enter some information about the course. Once again Google Classroom translates the concept of "Class" into "Course" (always for the same principle discussed in paragraph 3.1). Some information in the Information section will not be usable for this. For example, in the Room field we will have to leave the field blank. In Italy, in fact, it is not the pupils who move between the classes of teachers, but the opposite, making this term completely useless.
On the side we will have in a box the "Invite teacher" button that allows you to add an additional teacher "at the head" of the virtual class. This function is particularly useful for example when you want to activate a virtual class for an afternoon course.
Finally, in the central space, at the bottom there is a string with the words Add materials ... In this way it is possible to add material (files of any type) useful for lessons and always accessible by students in this special section.
We do not explain everything in detail, but we let you experiment.
We can add students in two ways. Let's start with adding via email. It is the method that we do not recommend because it involves the addition of students by the professor and therefore further work.
Let's go to the "Students" section and click the "Invite" button. In the window that appears we select "Groups" at the top and look for the students of our class.
The second way to add students is to use the course code that we see appearing in various parts.
The code can be found in the Stream section in one of the boxes on the side or in the students section.
We select the 3 vertical points in the box of the class that interests us. It will open in a curtain with two options: "archive" (which we will see later) and "Rename". We click on this second wording and insert the new name of the class. We can thus change the class name in section 5B-INF.
Obviously this is only a hypothetical case and we wanted to make this change mainly to show the setting (however we recommend choosing names that do not have repetitions of this type to make the class name more "beautiful").
3.3 - Let's analyze the Stream section
Google Classroom is generally very intuitive. We will learn how it works in a short time. In the Stream section we find the stream in the central body, that is a space that will fill up as the posts are created. On the left side we find some boxes. The first allows us to go to a section of the site where we will see the tasks to be corrected, in the second we will be able to show or not the elements in the stream that have been deleted, in the third we will have the course code - which we will analyze in detail later -.
At the bottom right there is the famous + button that allows us to create assignments, announcements to the class or polls. We will talk about this in paragraph 5.
3.4 - The Students section
By clicking on the Students button we access a particular section relating to the class (we had already mentioned the functionality in paragraph 3.1) in which we will be able to see the list of all the students who will have (or will have) added to the class.
3.5 - The Information section
In the information section we can enter some information about the course. Once again Google Classroom translates the concept of "Class" into "Course" (always for the same principle discussed in paragraph 3.1). Some information in the Information section will not be usable for this. For example, in the Room field we will have to leave the field blank. In Italy, in fact, it is not the pupils who move between the classes of teachers, but the opposite, making this term completely useless.
We note in particular 2 elements.
On the side we will have in a box the "Invite teacher" button that allows you to add an additional teacher "at the head" of the virtual class. This function is particularly useful for example when you want to activate a virtual class for an afternoon course.
Finally, in the central space, at the bottom there is a string with the words Add materials ... In this way it is possible to add material (files of any type) useful for lessons and always accessible by students in this special section.
We do not explain everything in detail, but we let you experiment.
4 | Add students to Classroom
4.1 - Add students via email
We can add students in two ways. Let's start with adding via email. It is the method that we do not recommend because it involves the addition of students by the professor and therefore further work.
Let's go to the "Students" section and click the "Invite" button. In the window that appears we select "Groups" at the top and look for the students of our class.
4.2 - Add students via code (recommended)
The second way to add students is to use the course code that we see appearing in various parts.
The code can be found in the Stream section in one of the boxes on the side or in the students section.
In particular, in the Students section, by clicking on "Students can post and comment", we can limit the use of the platform allowing them, for example, to send or not comments or to send posts.
Finally, by clicking on the course code (in the image: the smaller one at the top) it is possible to change the code or disable it.
To have the students added, we will therefore have to communicate the code to the students (the code changes from class to class), who can add it in the space provided and self-register for the online class. In this way students will be able to join the class without any operation from the teacher.
We recommend, after registering all users on the platform, to deactivate the code (consequently blocking further registrations)
5 | Assign assignments or create posts on Classroom
With Classroom the teacher can basically assign assignments in digital version or create posts. The posts are nothing more than messages that will appear to all users and that may contain textual information, files or url. Assignments and posts will appear in chronological order in the Stream.
5.1 - Assign a task
We have arrived in the most interesting section of Google Classroom, namely that of assigning a homework assignment.
We can consider various types of assignments to be collected:
We can request the drafting of a word style text
We may request the completion of a questionnaire with open-ended or multiple-selection questions
We can request the processing of jobs subordinated to any tasks
All these 3 forms of assignments can be sent to students directly online. Students will be able to complete the activities on their PC browser or smartphone or tablet. This means they can also work on the train or outside the home.
Let's break down all possible homework combinations in detail.
5.2 - Writing of a text to be collected directly online
It can ask students to attach a word file on the platform or choose to have the theme written on a Google Docs document.
To start, go with the mouse on the "+" at the bottom right, other icons will appear with related information.
Let's go to the icon flanked by the words "Create task" and click on it. We will thus be able to proceed with the creation of a product to be assigned.
The following curtain will open.
In the drop-down that opens we will be able to enter the title of the task and a description. In our hypothetical case we will write as title: "Theme in the classroom: The fourth industrial revolution". As description "Complete the theme by focusing on the theme of Smart Manufacturing and its importance in the development of a future (but not too much) fourth industrial revolution."
A little further down we have the words "Deadline", clicking on "tomorrow" will open a drop-down through which it will be possible to choose the due date of the task, ie the day by which the task must be delivered. It will also be possible to insert a possible time.
Further down on the left we find a whole series of important tools. The first from the left allows you to attach a file (image, video, pdf, etc.), the second to attach a file that we have stored on Drive (to know what Drive is and how it works, see paragraph 2), the third of add a Youtube video to the task (by entering the url address of the video) and the fourth allows us to insert a link (to a website, a document, a video or anything else accessible through a web address).
On the right we find the button to delete the task and the button to assign the task. In particular, by clicking on the arrow pointing down next to the wording "Assign", we will be able to open a drop-down through which it will be possible to save the task as a draft or to make it visible online at a certain specific time of a certain specific day.
Step 2
Now let's imagine that we want students to be able to write their theme on a Google documents document that is the same for all students, so that they can correct all the themes through the simple Google Docs application and without the need for external tools like Word.
6 | Students
6.1 - Activation with creation of excel files or via APP
Students are only allowed to use Classroom and all Google Suite for Education services if they have an account. To create accounts for pupils we have 2 possible alternatives.
These two alternatives are explained, along with the privacy information, on this page.
6.2 - We activate student accounts
Once the student accounts have been created, they will need to be activated. Let's see how.
Let's take a pupil named Marco Rossi as an example. The default credentials of this student will be:
- email: marco.bianchi@itmalafarina.gov.it
- password: 12345678
To proceed with the activation, the student must go to www.classroom.google.com, click on "Go to classroom" and finally log in with his credentials.

Once logged in we will be faced with message. In fact, we will be asked to accept the terms and conditions of the services offered. It is important that underage pupils have brought the relative authorization to use the services to school.
Click on "Accept" to accept the conditions shown. Once you have accepted the terms of service we will find this screen asking us to create a new personal password which will replace the default one (12345678). It is important for pupils to write down all their credentials on a sheet to avoid losing them.
Once the new password has been entered twice, click on "Change password". Once the password has been changed, we are redirected to this new page. It is important that the school account appears at the bottom under "You are logged in as:". Many of the problems related to activating classroom can be caused by the fact that the student had previously logged in with another account, thus making him skip all the procedure described above.
Once this small detail has been verified, click on "Student".
In case the student is wrong and clicks on "Teacher", the account cannot be reconverted and therefore must be deleted and recreated. We therefore recommend the utmost attention during this phase.

On the next page, the student can click on "Sign up for a course" and by entering the relative code (see paragraph 4.2) he can join one or more courses.
7 | Google Classroom and Google Drive on smartphones and tablets
The great convenience of the Google Classroom platform and the entire suite of Google Drive tools consists precisely in their great flexibility that allows them to be used on smartphones and tablets via the app, as well as on the browser.
What needs to be clarified is that to use the classroom and drive services it is possible to use the simple browser of the device (for example Google Chrome or Safari) without downloading any app. However, the apps allow you to have faster and more immediate access to services. Let's see how to activate them.
7.1 - Let's add the school account on Android devices
This step only applies to Android devices.
First, go to the settings of your Android smartphone or tablet.
Then we look for the Account section (the section could be placed in different places in the settings app. It depends a lot on the manufacturer of the device)
Once the Account section is open, click on Add Account.
The account to enter is obviously a Google Suite for Education account, so we will select Google.
In the screen that will appear we insert the school email (the one with the school) Click on Next.
Let's now enter the password we chose when activating the account. Click on Next.
Then click on Accept to accept the terms and conditions.
A loading screen will appear:
the data will be verified. When the data previously entered is correct, a screen appears asking you to configure the payment data.
The option to select on this screen depends on each individual student, however, if you do not intend to purchase paid apps on the Play Store, we recommend selecting the No thanks checkbox. Finally, click on Continue.
In this way the operation will be finalized and the new school account will be added to our smartphone. This account will go alongside the one normally present on our phone (the one with which you are normally logged in on google play store or on Youtube).
In order to download the Classroom app on your Android smartphone or tablet, you must first access the Google Play Store and, in the search field at the top, search for "Google Classroom". We open the first result, characterized by the classic Classroom icon and click on "Download".
The download is completely free. We recommend connecting to a wifi network and avoiding using 3G or 4G mobile networks with limited data packages since the app weighs about 40Mb.
Once the app is downloaded, let's open it. We will be asked to select the school account with which to use the app. If the procedure in paragraph 7.1 has been carried out correctly, the school account will also appear.
We select the school account with a tap. The app will load all the classes you are already part of with all related data
The option to select on this screen depends on each individual student, however, if you do not intend to purchase paid apps on the Play Store, we recommend selecting the No thanks checkbox. Finally, click on Continue.
In this way the operation will be finalized and the new school account will be added to our smartphone. This account will go alongside the one normally present on our phone (the one with which you are normally logged in on google play store or on Youtube).
7.2 - We download the Classroom app on our smartphone or tablet (Android)
In order to download the Classroom app on your Android smartphone or tablet, you must first access the Google Play Store and, in the search field at the top, search for "Google Classroom". We open the first result, characterized by the classic Classroom icon and click on "Download".
The download is completely free. We recommend connecting to a wifi network and avoiding using 3G or 4G mobile networks with limited data packages since the app weighs about 40Mb.
Once the app is downloaded, let's open it. We will be asked to select the school account with which to use the app. If the procedure in paragraph 7.1 has been carried out correctly, the school account will also appear.
We select the school account with a tap. The app will load all the classes you are already part of with all related data
7.1 - Let's add the school account on Android devices
This step only applies to Android devices.
- First, go to the settings of your Android smartphone or tablet.
- Then we look for the Account section (the section could be placed in different places in the settings app. It depends a lot on the manufacturer of the device)
- Once the Account section is open, click on Add Account.
- The account to enter is obviously a Google Suite for Education account, so we will select Google.
- In the screen that will appear we insert the school email Click on Next.
- Let's now enter the password we chose when activating the account. Click on Next.
- Then click on Accept to accept the terms and conditions.
A loading screen will appear: the data will be verified. When the data previously entered is correct, a screen appears asking you to configure the payment data.
The option to select on this screen depends on each individual student, however, if you do not intend to purchase paid apps on the Play Store, we recommend selecting the No thanks checkbox. Finally, click on Continue.
In this way the operation will be finalized and the new school account will be added to our smartphone. This account will go alongside the one normally present on our phone (the one with which you are normally logged in on google play store or on Youtube).
7.2 - We download the Classroom app on our smartphone or tablet (Android)
In order to download the Classroom app on your Android smartphone or tablet, you must first access the Google Play Store and, in the search field at the top, search for "Google Classroom". We open the first result, characterized by the classic Classroom icon and click on "Download".
The download is completely free. We recommend connecting to a wifi network and avoiding using 3G or 4G mobile networks with limited data packages since the app weighs about 40Mb.
Once the app is downloaded, let's open it. We will be asked to select the school account with which to use the app. If the procedure in paragraph 7.1 has been carried out correctly, the school account @ itmalafarina.gov.it will also appear.
We select the school account with a tap. The app will load all the classes you are already part of with all related data.




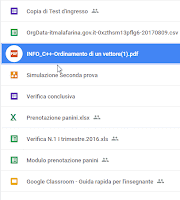





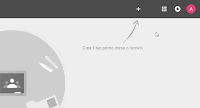






إرسال تعليق