Windows 11 features worth trying and tips and tricks to enhance your experience
Windows 11 is packed with different features, some of which are hidden or nested in a way that isn't immediately obvious.
We're showing some of the features worth using, as well as some tips and tricks to improve your machine's performance or productivity.
We're showing some of the features worth using, as well as some tips and tricks to improve your machine's performance or productivity.
Snap layout
With Windows 11 Microsoft has improved how Windows snap works, so it's easier not only to tile windows, but also to arrange them the way you want.
Drag open windows to the side of the screen and you'll see them snap into place, but now it's also possible to rearrange them more easily and in different shapes and sizes.
Once you've docked your windows (such as a browser) to the side, you can easily use the mouse to drag and resize or change the shape.
Use the Windows key + the directional arrows and you can also easily reposition and resize windows in a variety of positions and sizes. This makes productivity a lot easier. Even more so with the addition of Snap Groups.
Snap groups
After placing several windows in a particular layout, you will find that they are automatically grouped in the taskbar.
After placing several windows in a particular layout, you will find that they are automatically grouped in the taskbar.
Hover over one of the apps and you will see the option for the group in the list. Click on that group and all the grouped apps will be brought to the front in the same way you placed them previously.
This is great as it means that if your attention is distracted by other things, you can easily get back to what you were doing with ease with just a couple of clicks.
How to return the start menu
to the left
With Windows 11, Microsoft moved the Start menu to the center of the screen. This is to make it more naturally usable, but if you're not a fan of the change don't worry as it's easy to move it back to the left.
To do this, follow these steps:
• Click the Windows key on the keyboard to start the search and type "taskbar settings"
• From the menu that opens, scroll all the way down and click on "taskbar behavior"
• Then click the Align Taskbar drop-down menu and select "left".
Easy.
Shake to minimize
If you have too many windows open,
Easy to access settings
Did you know that there is a quicker way to access some of the essential settings and buttons, even simple things like turning off the machine.
Right-click the start button and you'll find a menu that opens with access to task manager, settings, search, power options, and more. Much easier than browsing multiple menus.
this setting can help you focus or eliminate distractions.
Enable dark mode
You can change a number of different settings in Windows 11 including turning transparency on and off, adjusting colors, and even selecting dark mode in all apps.
To do this, right-click on the desktop and click customize, then click colors. From there you can then tweak a number of settings including switching to dark mode.
This setting has been in Windows for some time, it's off by default in Windows 11 but it's easy to turn on.
Go easy on your eyes
Having trouble sleeping after a long day at the PC? No problem, Windows 11 has a "night light" mode that removes some of the hardness from the screen and relieves pressure on the eyes.
Click the Windows key and search for "Night Light", then you can apply it immediately or set a time you prefer it to turn on.
•
Windows key and type "Multitasking" from there you will find a winder where there is an option for "shake the title bar window". Turn it on. So when you take a window from above and shake it, Windows 11 will minimize everything else. When you're done, you can repeat the shaking process and you'll bring all the other windows back into view.
Compact folder view
The Windows 11 design overhaul means there are some subtle changes to the layout and design of things. This includes a little extra spacing between folders and filers in Explorer.
If you're not a fan, you can switch back to Windows 10 style by clicking View, then selecting "compact view" from the drop-down menu.
Another useful feature of Windows 11 is once again aimed at productivity. Focus assist disables notifications so you can keep working hard on the task without being disturbed.
To activate it go to system settings or press the Windows key and search for Focus Assist, then activate it or set it to turn on at specific times to maximize your productivity.
Focus assistance
Another useful feature of Windows 11 is once again aimed at productivity. Focus assist disables notifications so you can keep working hard on the task without being disturbed.
To activate it go to system settings or press the Windows key and search for Focus Assist, then activate it or set it to turn on at specific times to maximize your productivity.
How to take screenshots easily in Windows 11
To maximize productivity you can change a setting in Windows so you can press the print screen button and launch the handy tool Microsoft's Snip & Sketch .
Navigate to the Windows settings and accessibility or search for the setting by pressing the Windows key and typing "Use the print screen key to start screen capture", then clicking that setting.
When you do this, each time you press the button on the keyboard you will launch the tool and then you can easily select the area, window or display you want to capture.
Game catches
Windows 11 is optimized for gamers just like Windows 10, which means you can access some settings to make the most of your gaming session.
Pressing the Windows key + G, for example, launches the Xbox Game Bar. From there, you can do anything from monitoring system performance to chatting with Xbox friends on Xbox consoles, mobile phones, and PCs.
The highlight for us, however, is how Xbox Game Bar makes it extremely easy to capture gameplay footage and screenshots in an instant.
Game mode
There are various settings that gamers can activate to harness even more power from Windows for a better gaming experience.
One of them is the game mode.
Press the Windows key and look for Game Mode, then turn it on and you can get a boost with ease. Other highlights include hardware-accelerated GPU scheduling and high-performance power settings that can be activated with a couple of clicks.
• 9 simple tips to get more FPS and better performance on your gaming PC.
Turn on clipboard history
If you're like us, you're constantly copying and pasting text and other stuff from place to place, then you'll love this setting.
Simply press Windows key + V to open clipboard history to access everything you've recently copied. The history stores up to 25 items, so it's worth keeping this in mind for security reasons. If you're copying passwords or other sensitive data, you may want to regularly clear that history.
You can also find emojis and gifs in this part of the clipboard that you could use when chatting with friends or colleagues.



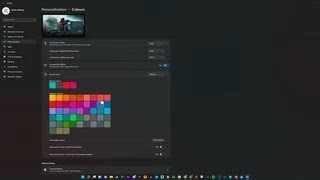


Post a Comment